ワードプレス設置の為に行うこと、最後の行程は
ドメインの取得です。
これが終わればいよいよワードプレス設置です。
参照リンク
ブログを始めるならおすすめはワードプレスで個人サイト作り~その1~
ブログを始めるならおすすめはワードプレスで個人サイト作り~その2~
ドメインが必要
ワードプレスで、ブログを書いていく為には、
サーバーのレンタルの他に、
ドメインを取得する
必要があります。
このドメインという物は、
一般的にはネット上での【住所】という解釈をされています。
よくお店などで、
「このURLにアクセスしてね♪」
などを見かけませんか?
これはこのURLがこのお店のネット上の住所になるので、
このURLを検索すると、このお店のホームページが出てくるわけです。
厳密にいうと、ドメインとURLは別物ですが、
ほぼ同義語といって問題無いです。
このドメイン(URL)を獲得することで、
自分のネット上の住所にワードプレスという家を建てる形になります。
ドメインの取得は、
お名前どっとこむ
を利用したので、そちらの画像を利用して解説していきます。
お名前どっどこむサイト
↓
ドメインを取得する

こちらがお名前どっどこむのサイトページになります。
ドメインは、他の方が使用していると登録できないので、
いくつか候補を決めておくと、
取得までの時間が短縮されます。
私の場合だと、
名前が甘粕なので、
amakasu
amakasu-net
amakasu-sedori
など候補を考えていました。

この枠部分に、
半角英数字で、希望のドメイン名を入力し、
使用可能かどうかを検索をします。

検索結果が表示されると、
希望した英数字で、現在利用できるドメインがどれか表示されます。
この画像で言うと、白い□マークがついているのが、
すぐに契約して使用できる物になっています。
.comや.jpなどドメインの後ろ部分を選んで決めます。
ドメインによって検索の強さが違う
など言われていますが、
若干の差はありますが、基本的には、
自分でブログを書いて、ドメインを強くしていくことになるので、
安い物、気に入ったドメインで選んで問題無いです。

いくつか候補のドメインを選択したら、
右側にある
【お申し込みへ進む】
をクリックします。
注※選択するドメインは一つで構いません。
複数選んだ際は本契約前にいらないドメインを削除しないと、
選んだ分のドメイン代金を払うことになります。

画面が切り替わり、会員登録画面に切り替わります。
連絡が取れるメールアドレスと、パスワードを入力し、
新規会員登録を行います。

会員登録が終わると、
申込み内容の確認が表示されるので、
Whois情報公開代行に必ずチェックを入れます。
ここにチェックを入れておかないと、
他者がサーバー情報を確認した際に、
登録した住所などが公開されてしまいます。

Whois情報公開代行にチェック漏れが無いか確認したら、
右側の申し込むをクリックします。

これでドメインの申し込みも完了しました。
登録したメールアドレスにメールが届いているので確認します。
いよいよワードプレスの設置作業
サーバーのレンタル
ドメインの取得
この2つが完了し、
ワードプレス設置の準備が整いました。
ワードプレスを始めるまであと一歩です。
次回は、
ワードプレス設置までの流れを書いていきます。













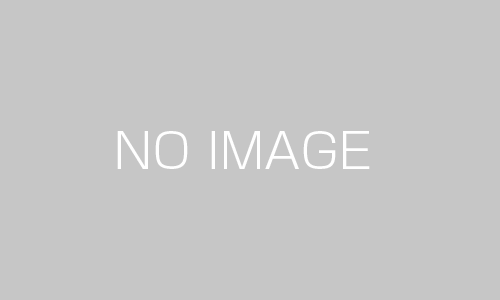

この記事へのコメントはありません。